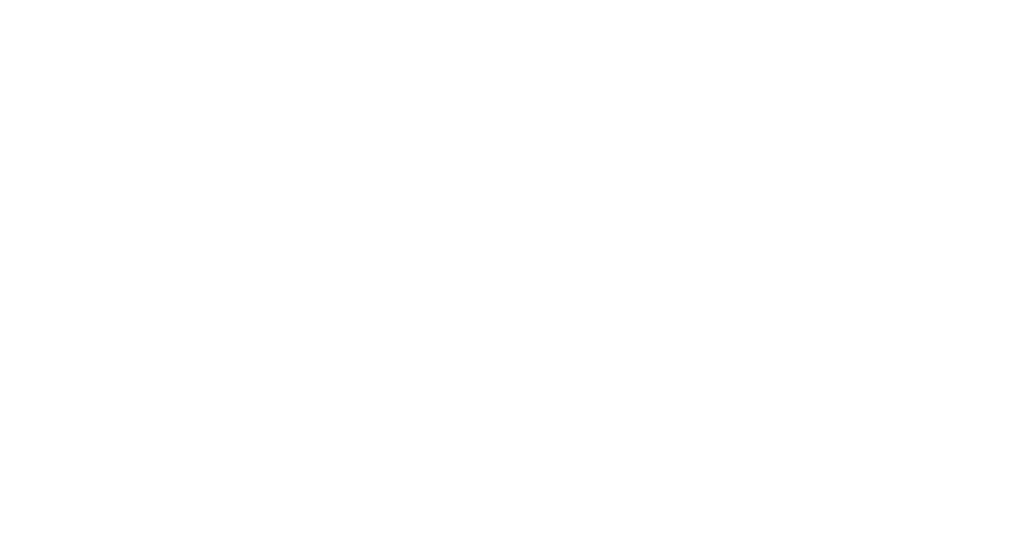System Configuration
- Computer running Windows 10 or macOS 12 (Monterey) with broadband connection to the internet.
- If you wish to enable video conferencing (where others can see you), then it needs to be equipped with a camera (or you provide alternative such as USB camera or wirelessly connected iPhone)
- Email client configured for your MIT email
- STOA and IS&T recommend Microsoft Outlook for the best experience. Should you ever have issues with your email client, you can always access your email and MIT calendar through Outlook Web Access or OWA
- More info: link
- Valid MIT web certificate for your preferred browser
- In case of certificate issues, make sure all expired certificates are deleted. Remember that all certificates expire June 31 every year, and that CertAid is the best means of renewing/obtaining certificates for all browsers.
- Prisma Access VPN (Global Protect)
- DUO Two-Factor Authentication
- IS&T’s Duo Landing Page can be found here.
- STOA strongly recommends you confirm all of the devices you have registered for authentication, and make sure that they are functioning as expected.
- Recommended configuration is at least 2 Devices
- Example: your smartphone (via app, phone, or text) plus an alternate phone you have current access to or a YubiKey. (For YubiKeys, please email servicedesk@mit.edu)
Collaboration
Licensed Software
- Zoom: Begin by downloading the client: visit mit.zoom.us and click the ‘Download Client’ button at bottom center of page. For more information, see here.
- Tutorials
- Eran Ben-Joseph: Setting up Virtual Office Hours over Zoom
- Andrea Chegut, Eran Ben-Joseph: Creating a Virtual Educational Environment in SA+P (Chegut) Tips and Ideas for Virtual Teaching (Ben-Joseph)
- Zachary Lamb: Presenter Tips
- Office of Digital Learning: tutorials, tips, etc.: http://teachremote.mit.edu
- Tutorials
- Slack: The Department of Architecture maintains a Slack Workspace on MIT’s Enterprise Grid, and STOA strongly encourages staff to leverage the platform for collaboration and communication: Department of Architecture Slack Workspace
Additional Tools
- ExplainEverything: Enables you to draw, present, animate, create videos, and collaborate across devices. You can write, sketch, and interact with images and video together in real time, or record and narrate as you work for asynchronous sharing. It can be used as a teaching tool for you or your TA to explain ideas to students, to allow a group of students or collaborators to work together on a problem set or project.
- Panopto: Allows anyone with MIT Touchstone authentication to record, edit, caption, store, stream and share videos. Instructors can use Panopto through Canvas or by itself. They can use it to make simple videos (e.g. recording yourself over Powerpoint or Keynote slides or other applications) in the browser, or download the full application for more advanced capabilities such as video editing.
Zoom Privacy Concerns
- Zoom Security FAQ: https://kb.mit.edu/confluence/display/istcontrib/Frequently+Asked+Questions+about+Zoom+Security
- Zoom Sessions May Be Recorded: please check with host if session is recorded and inquire re distribution/retainment policies
Zoom Optimization
- To improve your Zoom experience, we recommend the following practices:
- Quit all applications other than Zoom
- Turn off HD functionality
- Quit/Pause Crashplan or other backup software
- Quit VPN service
- Connect to your home network with ethernet cable as opposed to wirelessly
Courseware
Classes will be run under one of the two class management systems below. Students will be advised which class is using which platform.
Software
- Dropbox. If you are a Dropbox user, make sure you have the Dropbox client installed. If not, make sure you are registered for MIT’s dropbox, then download from here and confirm you have access to ‘Dropbox (MIT)’ contents.
Remote Access
- Mac OS X: To access your campus workstation remotely, we recommend using the native application called Screen Sharing. For instructions on how to enable screen sharing and connect to another device, see here.
- Windows 10: To access your campus workstation remotely, we recommend using Microsoft Remote Desktop, which can be installed from the Microsoft store here. For instructions on how to use it, see here.
Additional Resources
- http://teachremote.mit.edu
- https://open.mit.edu/c/teachremote (open for contribution)
- https://now.mit.edu/graduate-students/