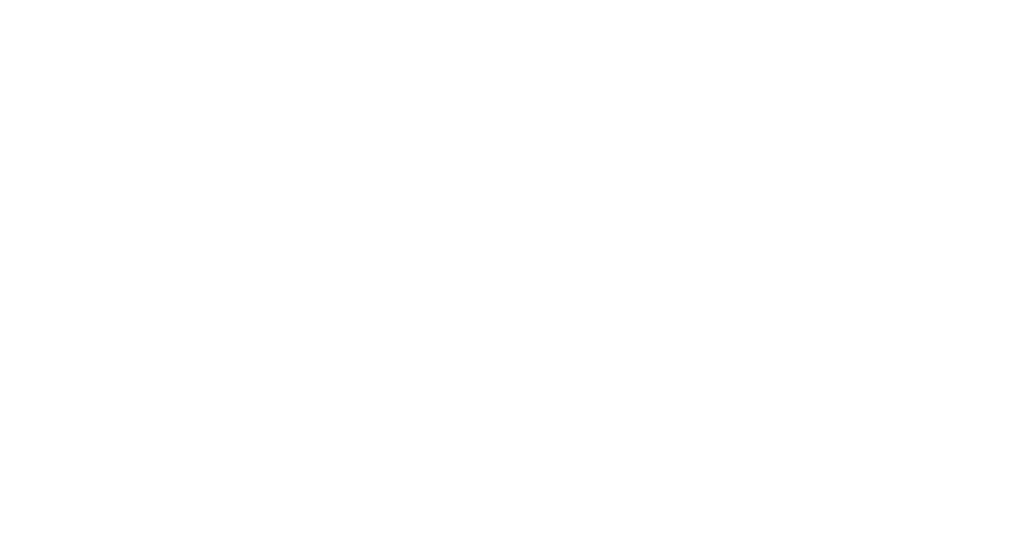Print/Plot/Scan
Access to network plotters and printers depends on your MIT ID swipe card being set up in the print system. Anyone requiring use of these devices must do this once initially: Go to one of the three Xerox multifunction printers on the 4th floor, tap your ID badge on the card reader, then enter your Kerberos username and password when prompted (note this prompt only appears if you are not already registered).
If you need to install the Papercut client on your own computer, click on the Installation tab and follow the instructions for your operating system. If you’re using an MIT-owned computer it will likely already have the print software installed.