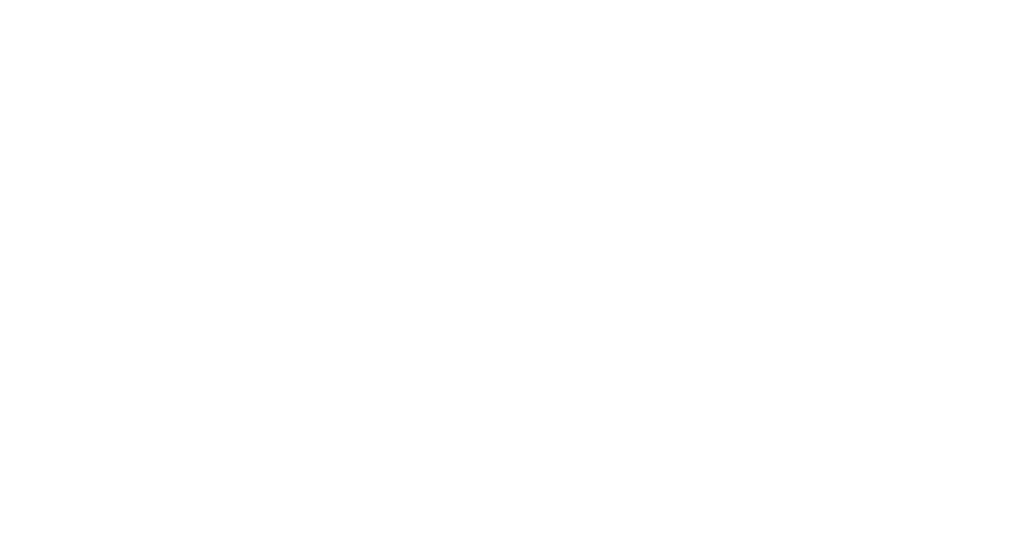Applications
The creators of a software package called D5 Render expressed interest in having their program evaluated by the MIT Architecture group. Their official website is http://www.d5render.com, where you can find download links and features. The authors report that it is fully compatible with Rhino and Revit, as well as other design applications.
Please let STOA know if you would like more information.